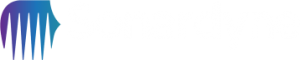How can we help?
Can I input an external depth sensor into SPRINT or SPRINT-Nav?
21 June 2021
Yes, all variants of Sonardyne’s SPRINT and SPRINT-Nav systems accept depth aiding from three different sources, Pressure Depth, USBL Depth and External Position Depth.
When providing depth aiding from an external depth sensor, multiple message types are accepted. These are listed in the below table.
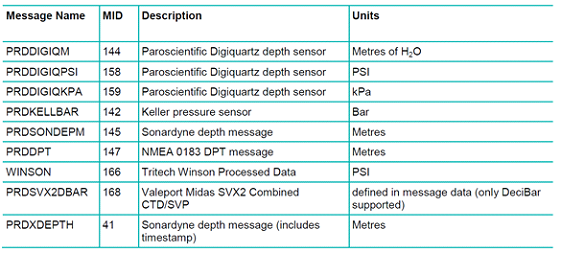
The process for setting depth aiding involves the following steps:
- Set up an input port to accept one of the message types as described above.
- Set up lever arms.
- Enable depth aiding.
- Restart INS.
How to set up a SPRINT or SPRINT-Nav system to be aided by an external depth sensor in SPRINT software is shown below.
- Click Configure > INS > Depth Input or right-click on Depth Aiding LED.
- If using the internal pressure sensor continue to Step 3; if not, proceed to Step 4.
- Select SPRINT-Nav Internal Pressure Sensor; click Apply and then proceed to Step 5.
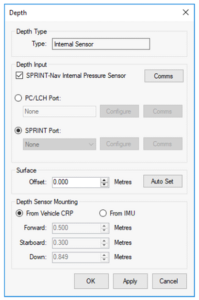
- Select Depth Type on the drop-down list and select e.g. DigiQuartz.
- Select a Depth Input by selecting either PC/LCH Port or SPRINT Port.
- If the depth sensor is connected via a serial connection on the PC/LCH, select the PC/LCH Port and enter the IP Address for the serial input via the LCH (192.168.179.51:5005) by clicking Configure.
- If the sensor is connected directly to the SPRINT-Nav, or SPRINT, select and the relevant connection point (C1, T1, T2), as shown below.
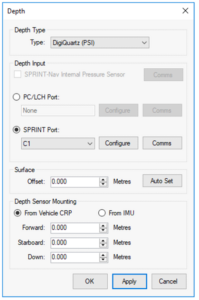
- Click Configure and enter the port configuration settings, see below.
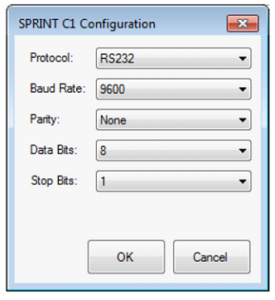
- Click OK to save all entered settings and return to the Depth window.
- If required, enter the Surface Offset value in metres. If the systems is on deck and the ambient surface pressure is to be removed from raw pressure depth, clock Auto Set.
- Enter the Depth Sensor Mounting (from vehicle CPR) lever arm offset from ROV CRP to the depth sensor.
- Note: After changing the lever arm the INS algorithm will automatically reset.
- Click OK to close and save all entered settings.
Contact Support@sonardyne.com for more information.
Looking for more content?
Find more product support in our Knowledgebase
Haven't found what you're looking for?
Then speak to one of our team for expert help